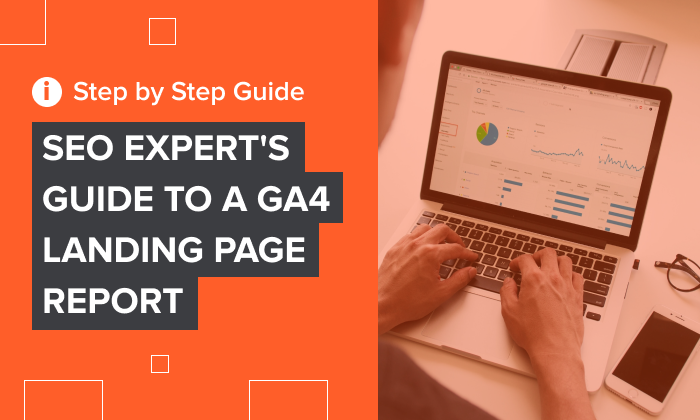
With the sunsetting of Universal Analytics (UA) on the horizon in 2023, it’s more important than ever to learn how to create a Google Analytics 4 (GA4) landing page report.
Change can be difficult. What steps are you taking to get ahead of the curve?
While this post is not an ultimate guide to Google Analytics, I’ll show you how to get GA4 set up and give you the best GA4 tips out there. From setting yourself up to best practices, by the time you’re finished, you’ll feel confident creating a landing page report in GA4.
What Is GA4?
Google Analytics 4 is the latest edition of one of the greatest web analytics tools on the market.
With so many awesome features and a smooth user interface, it’s no wonder that over 28 million websites worldwide count on Google Analytics to track their traffic.
With a landing page report in GA4, you can follow the digital path your customers travel along your branded content.
The best part? GA4 landing page reports track customer data from all the platforms your content is on to determine trends in traffic, engagement, product demand, predictions, and more.
It accomplishes these incredible analytic feats with the help of artificial intelligence. With the use of AI, GA4 helps you figure out how customers are currently using your content, as well as predict what customers will do next.
You don’t have to be a large business to make GA4 work for you. In fact, a recent survey by Enlyft found that roughly 71% of businesses that use Google Analytics are small companies with less than 50 employees.
While this may all sound similar to what you’re used to in Universal Analytics, the two function quite differently.
The biggest difference between UA and GA4 is the way data is collected and organized. While the former groups user interactions into time-blocked “sessions,” GA4 tracks each and every user interaction as its own event.
What does this mean? Well, because of this key switch, GA4 is better at predicting the behavior of customers in a wider variety of ways.
What Is A Landing Page Report in GA4?
Simply put, a GA4 landing page report is a detailed analysis of user interactions based on metrics that you choose.
For those who don’t know, a landing page is the page that is a user’s first interaction with your website or platform. For example, if you searched for information about landing page reports and clicked on the link for this article, then this page is your landing page for my site.
A landing page report in GA4 gives you deeper analytic tools that can really help you develop the best SEO strategy.
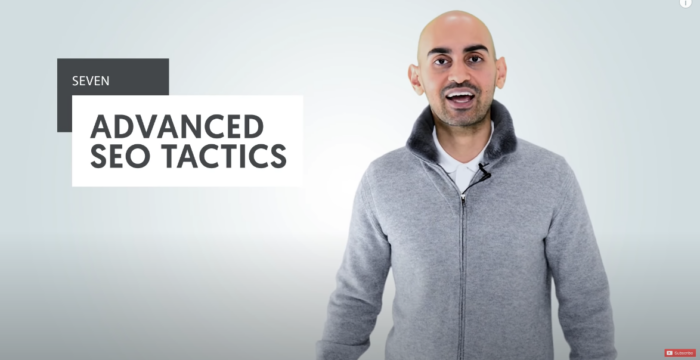
If you’re familiar with UA, you’ll remember that their landing page report was automatically generated. All you had to do was look for the report by clicking the Behavior drop-down menu. and from there. clicking Site Content and then Landing Pages.
GA4 is not automatic. Fortunately, it only takes a few steps to get your GA4 set-up.
Creating Your Landing Page Report In GA4
GA4 landing page reports must be generated manually. The good news is you can create your own preset landing page report, so you don’t have to set it all up each time you need information.
Follow these steps to create your own landing page report in GA4.
Get Started
Log in to your account with GA4. From there, open your Reports (the button below the Home icon, with a bar graph inside a white square). Next, click on Acquisition and then look for and select Traffic Acquisition in the dropdown menu.
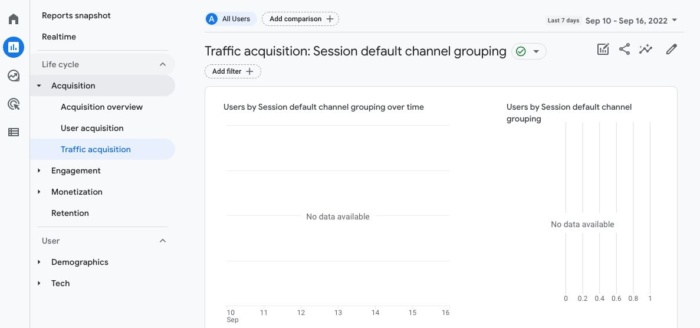
Pull a Report
In case you don’t already know, dimensions are essentially the qualitative titles or categories being measured by GA4. When you choose Traffic Acquisition, GA4 will pull a report for you, automatically using the Session default channel grouping dimension.
While this is great info for you to know in order to increase traffic to your website, it’s not the data on user landing page interactions.
Customize Your Report
To create a custom landing page in GA4 to suit your analytical needs, click on the small pencil icon in the upper right corner of the user window.

In addition to adding new dimensions, the Customize Report button can add new metrics, rework charts and create summary cards.
For our purposes, we’ll focus for now on the dimension aspect.
Add a New Dimension
On the right side of the screen, click on Dimensions and then select Add dimension.
From there, you should be able to scroll through the options until you find one labeled Landing Page. Click it, and landing pages will be added to your primary dimensions.
Don’t forget to save when you’re done!
Set as Default
Let’s get real: do you actually want to go through those steps every time you want to analyze user interaction on landing pages?
No way! Follow this quick GA4 tip to make a shortcut for yourself.
Locate the Landing Page dimension once more. This time click on the three vertical dots and then select Set as Default.
When you are finished, click the Apply button in the lower right corner to save your new default setting.
If your goal is to replicate the UA report as close as possible, you will need to follow a few more steps.
Customize Metrics
Not all engagement metrics are created equal. As you become more familiar with the GA4 set-up, explore all the data at your fingertips to determine which data will help the most. You never know what new insights you’ll discover!
Customizing metrics is not all that different from dimension customization.
Instead of clicking on Dimensions, this time select Metrics.
From here, you can add and remove metrics that suit your needs. For a UA-style landing page report, make sure to choose the following metrics:
- Sessions
- New Users
- Engagement Rate
- Average Engagement Time
- Event Count
- Conversions
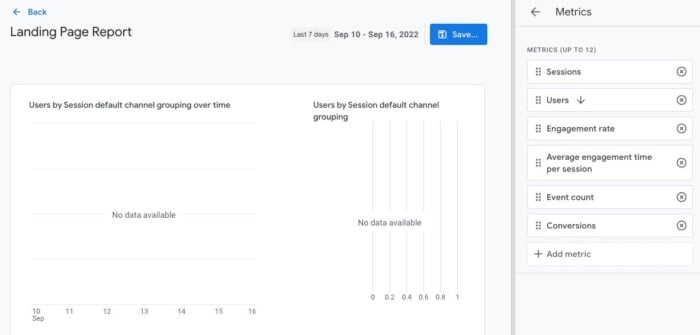
Create a New Summary Card
Summary cards are a great way to take a fast scan of your analytics when checking reports.
While they won’t show you everything, summary cards can help you streamline your review of the information you find most important.
To create a new summary card, simply click on Create a New Card. From there, you can customize the card to choose specific dimensions, metrics, and visualization style.
Save Your New Template
The key here is not to overwrite your other template that you used to get started. Instead, save your work as a New Report.
Make a Shortcut to Your Report
Remember, our intention is to make pulling GA4 landing page reports as quick and easy as possible.
That’s why I would recommend creating a shortcut for you to access this with just a couple of clicks going forward.
- First, click on Reports.
- Next, click on Library. There should be a folder icon next to the word.
- Unless you’ve already created some collections, you should only see two collections. In the collection marked Life Cycle, click where it says Edit Collection.
- A prompt on the left will ask you to drag reports to create collection. Find your report template and drag it into the topic labeled Acquisition.
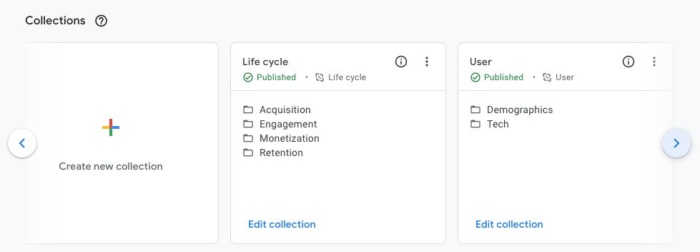
That’s it!
Now when you click on the Reports icon on the main menu, you can pull your latest landing page report with ease. Simply click the drop-down menus for Life Cycle and Acquisition, where you will find the template that we’ve been putting together.
Best Practices For Landing Page Reporting
The whole point of this practice is to understand what customers are driven towards and how we can improve our content to bring in more traffic.
When you run your GA4 landing page report, be on the lookout for pages that have a low number of visits, or worse, poor engagement. These are areas of growth for your brand.
Take advantage of landing pages that are doing well. Any time a landing page has a high click rate and engagement, you should be looking for ways to capitalize on that momentum.
Add more links to that page that direct users to more of your articles. Use those pages to advertise upcoming promotions. If at all possible, recreate that style of writing in new content.
Conclusion
Google Analytics 4 is a powerhouse of reporting. In the right hands, GA4 can revolutionize your marketing and content strategies.
Don’t wait until UA finally kicks the bucket for good in 2023. Learn about GA4 now to easily generate the reports that matter most. You should consider creating your GA4 tracking ASAP so you have as much data as possible to compare for reporting.
We’re also here to help!
If you need more information on how to best utilize the features of your GA4 landing page report, or if something doesn’t look right, just reach out and my team will get back to you ASAP.
How are you going to use Google Analytics to increase your web traffic? Let me know!
from Neil Patel https://ift.tt/hAKousJ
via IFTTT
No comments:
Post a Comment